プレゼンをPCで行う場合、もちろん内容も重要ですが、うまく機器を操作できるかどうかで、発表内容への印象も変わってきます。手際のよい発表を行うためには、ショートカットのマスターが必須になってきます。
手際のよい発表は、見ていても気持ちがいいだけでなく、例えば素早く画面を切り替えることなどで、聴衆の待ち時間を減らして満足度を向上させることができます。
ここでは、日常的にプレゼンをしている私が、最も使えるショートカットを3つお教えします。
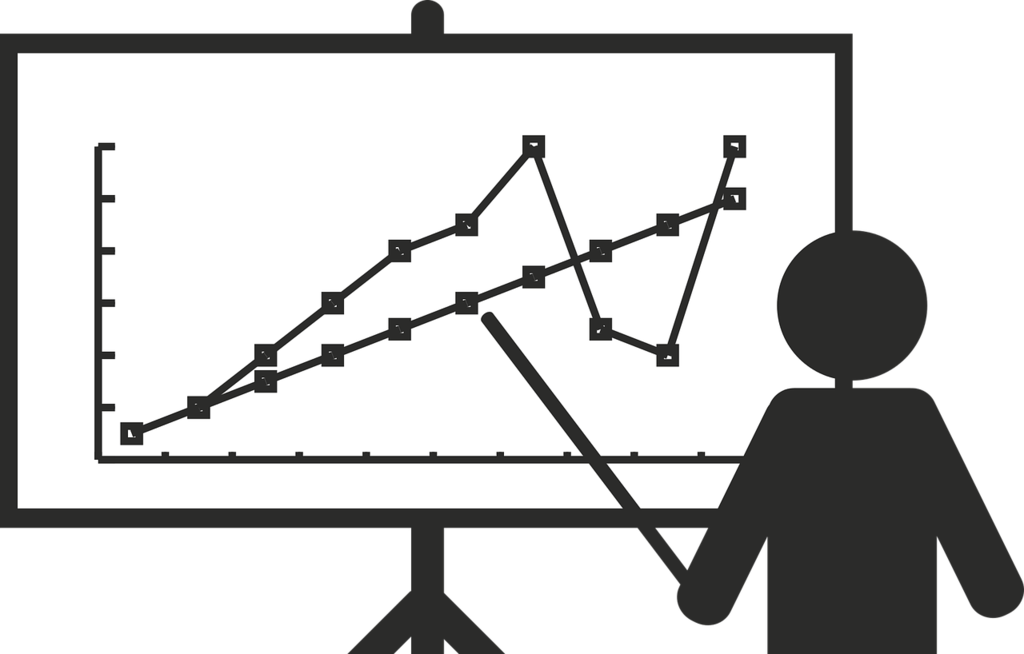
何故ショートカットが必要なのか?
マウスを使って、スライドを操作する人がいますが、見ていてまどろっこしく、「速く発表進めて」とイライラしてしまいます。
というのも、マウスを使うことで、かなりの時間ロスが生じてしまうからです。
発表者が、何か操作するためにには、
- まずPCの置いてある机に近づき、
- マウスを握り、
- マウスのポインターの位置を確認し、
- ポインターを動かし、
- クリックする
必要があります。*1
これだけの操作をするのに何秒かかかってしまいます。見ている側からすると、少し待ち時間が長いといえます。ショートカットだと、すべての操作は瞬殺で終わらせることができます。
もちろん下の写真のような、パワポ操作用の小道具もありますが、これだと、「進む」、「戻る」など、基本的な操作しかできません。
複雑な操作をしたければ、やはり、ショートカットをマスターしている必要があります。
ショートカット①:プレゼン画面へ切り換え
プレゼンを始めるにあたって使えるショートカットが、全画面モードに一瞬で切り替わる操作です。通常、パワポ画面はファイルを開くと以下のようになっています。
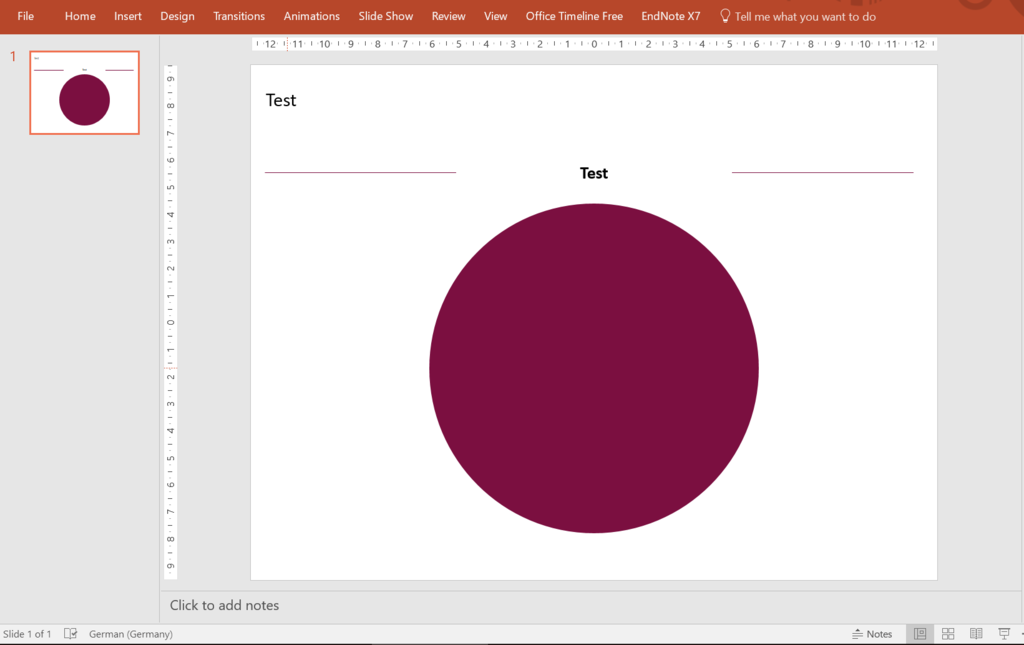
しかし次のキーを押すと、一瞬で全画面モードになります。
Shiftを押しながらF5を同時に押します。
マウスを使う場合は、右下のアイコンをクリックする必要がありますが、ショートカットを使えば1秒以内で、下の画像のような全画面表示にできます。逆に、全画面モードから編集モードに切り替えるときはESCキーを押せば元に戻ります。
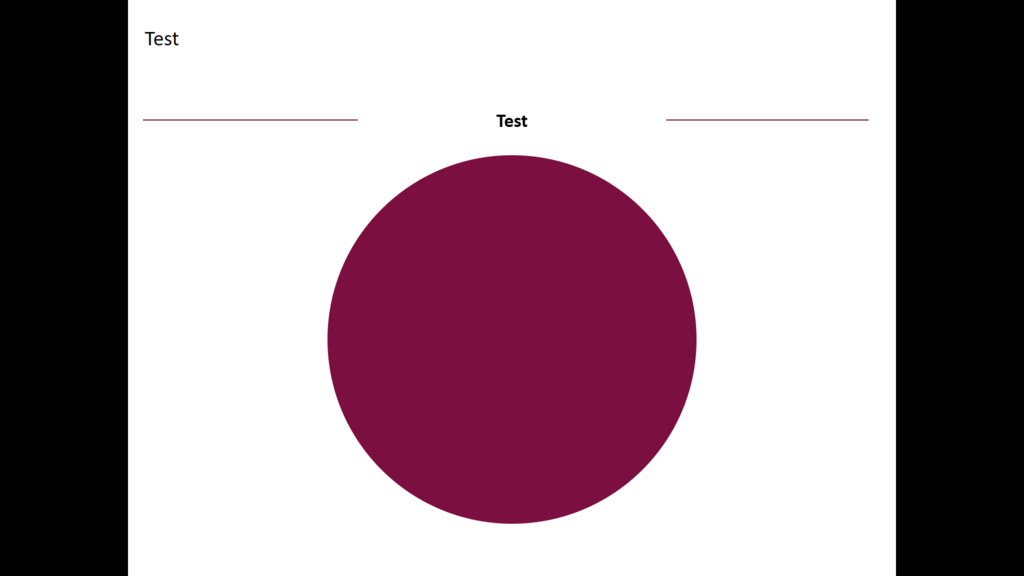
このショートカットは、特に以下の状況で便利なテクニックです。
- プレゼン開始時
- 全画面モードに切り替える
- プレゼン最中:PPT以外のファイルを見せる
- 全画面モードから「ESC」を押して編集モードに戻り、別のファイルへ切り換え
- 別のファイルが終わり次第、PPTへ再度切り替える
- 質疑応答:メモを取る
- 「ESC」を押して編集モードに戻り、直接書き込み
- メモが終わり次第PPTへ切り替える
ショートカット②:希望のスライドに移動
冒頭に挙げたパワポ操作用の道具は確かにスライドを一枚ずつ前に進めていく場合は、便利です。
しかし、質疑応答の場合に、
というような質問が出てくると、「←」キーを長押しして一枚ずつスライドを高速で戻していく必要があります。発表者にとっては気にならないかもしれませんが、聴衆からすると、高速でスライドを動かされると目が痛くなります。
そうしたときに、使えるショートカットが、
というショートカットです。同時押しではなく、連続で押します。
手元に、スライドを印刷した紙を置いておいて、質問に該当するスライドのページ数を確認します。紙に印刷しておくと、すぐにページ数が確認できます。そしてそのページ数を押したあとに、Enterを押すと、一瞬でそのスライドに飛ぶことが出来ます。
見ている人からすると、一瞬で意図したスライドが出てくるので、目にも優しい上、待ち時間が短くなります。
ショートカット③:全スライド一覧画面へ切り換え
スライドを一枚一枚見ていると、全体の流れが見えにくくなります。
例えば、下のスライドだと、左側に7枚分のスライドしか見えません。全画面モードの場合は、当たり前ですが、1枚分のスライドしか確認できません。

もし複数のスライドを、その流れのままで画面全体に並べることができれば、全体の流れが一目で確認できます。それが下の写真のような表示方法です。
私はこのモードをカルタと呼んでいます。というのも、カルタ取りのカルタのようにカードが並んでいるからです。
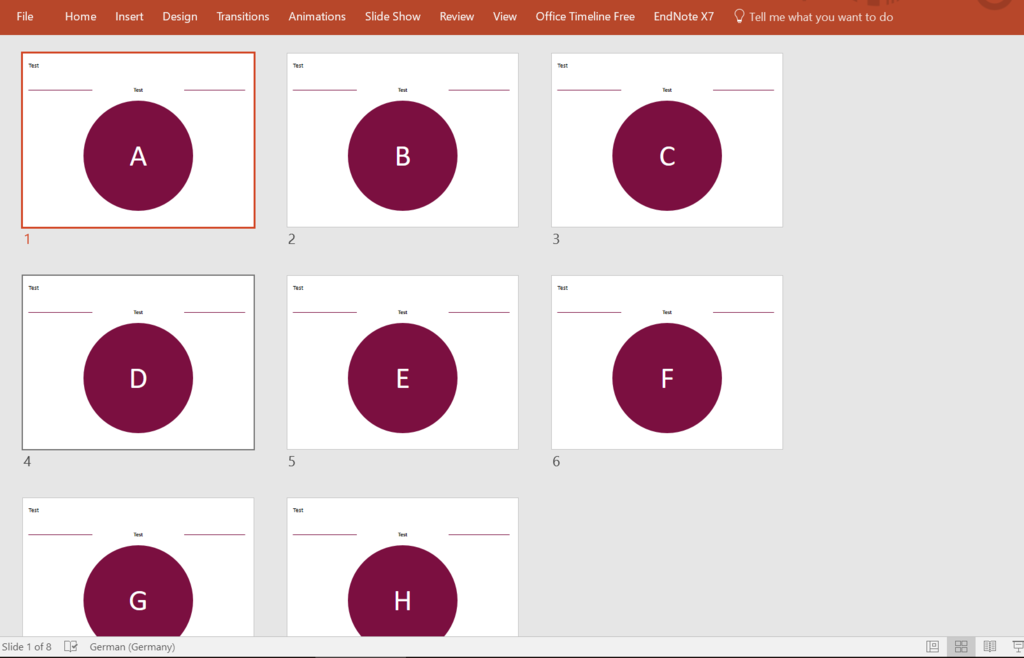
この画面に瞬時に切り替えるためのショートカットが
です。同時押しではなく、この順番に連続で押してみて下さい。
これで全体の流れを視覚的に表現できます。
このカルタ画面は、プレゼン本番で使うと、参加者全員で論理の流れを確認できるため非常に便利です。とりわけ質疑応答の際に、全体の流れに関する話題が出たときにこの画面を表示すると、話している人も見ている人も共通の理解を得ることができます。
補足:パワポ編集で使えるショートカット
プレゼンの最中に使うわけではありませんが、パワーポイントの編集時に使えるショートカットも紹介しておきます。
こうしたショートカットを使いこなせるようになると、資料作成の時間も大幅に短縮されることでしょう。そうして節約できた時間は、以下の記事でも紹介したように、プレゼンの準備時間に当てることができます。
ショートカットの話しに戻ると、ショートカットすべてを覚える必要はありませんが、いくつかの使えるショートカットを自分なりに記憶しておくことは大切です。
| 最初のスライドに移動 | Ctrl+Shift+← |
| 最後のスライドに移動 | Ctrl+Shift+→ |
| 図形の挿入 | Alt+N+SH |
| 図形の中に文字を挿入 | 図形を選択して右クリック+X |
| 図形の色を編集 | 図形を選択して右クリック+O |
| 複数の図形の位置を揃える | Alt+H+G+A+該当のキーを選択 |
| 図形のフォーマットをコピー | Alt+H+FP |
他にも、役に立つ様々な記事も書いておりますので、是非ご覧ください。
関連する記事
*1:座りながら発表している場合は1と2は関係なし
